Self
Service

Slow Apps
Problem: An application running slowly
If you're experiencing slow performance with an application, here are some steps you can take to troubleshoot and possibly improve the situation:
- Restart the application: Sometimes, simply closing and reopening the application can resolve temporary glitches.
- Check for updates: Ensure that the application is up to date. Developers often release patches and updates to improve performance and fix bugs.
- Reduce running applications: Having many applications running at the same time can slow down your system. Close any applications or tabs you're not using.
- Check your internet connection: For web-based applications, a slow or unstable internet connection can affect performance. Try restarting your router or connecting to a more stable network.
- Clear cache and data: Over time, cached data can build up and slow down the application. Clearing the cache or temporary data can free up space and improve speed.
- Check system requirements: Ensure your device meets the minimum system requirements for the application. If your device is older, the application may run slower than expected.
Following these steps can help improve the application's performance. If the problem persists, consider contacting the application's support team for further assistance.

Frozen App
Problem: An application is frozen
Encountering a frozen application can be frustrating. Below are some steps to help unfreeze the application and get it running smoothly again:
- Force quit the application: If the application is unresponsive, try force quitting. On Windows, you can use Task Manager (Ctrl+Alt+Del). On Mac, use the Force Quit Applications window (Cmd+Opt+Esc).
- Restart your device: Sometimes, the simplest solution is to restart your computer or device. This can clear up any system issues that might be causing the application to freeze.
- Check for software updates: Make sure both your device's operating system and the application itself are up to date. Updates often include fixes for bugs that could cause freezing.
- Scan for malware: Malware or viruses can cause applications to freeze. Run a full system scan using your antivirus software to check for any issues.
- Reduce system load: If your system is overloaded with running programs, it might not have enough resources for everything. Close unnecessary applications to free up resources.
- Reinstall the application: If none of the above steps work, try uninstalling and then reinstalling the application. Sometimes, a fresh install is all that's needed to fix the problem.
By following these steps, you should be able to resolve the issue of a frozen application. If the problem persists, consider seeking further assistance from the application's support team or a professional technician.

Frozen Computer
Problem: The computer is frozen
A frozen computer can halt your productivity in its tracks. Here are some steps to help you unfreeze your computer and get back to work:
- Wait it out: Sometimes, a computer might appear frozen but is actually slow processing tasks. Give it a few minutes to see if it resolves itself.
- Force restart: If waiting doesn't help, you might need to perform a force restart. On a desktop, this can usually be done by holding down the power button until the computer shuts off, then turning it back on. On laptops, the method may vary.
- Boot in Safe Mode: Restarting your computer in Safe Mode can help troubleshoot issues. Safe Mode runs with minimal processes and can help identify if a program or driver is causing the freeze.
- Check for overheating: Overheating can cause computers to freeze. Check if your computer is hot to the touch and ensure it's well-ventilated. Cleaning out dust from air vents and using a cooling pad for laptops can help.
- Run system diagnostics: Many computers have built-in diagnostics to check for hardware issues. Consult your computer's manual or support site for instructions on how to run these tests.
- Update drivers and software: Ensure all your software, especially the operating system and drivers, are up to date. Updates often include fixes for stability issues.
- Consider professional help: If none of the above steps work, there might be a more serious issue at hand. It might be time to consult with a professional technician.
Tackling a frozen computer can be frustrating, but these steps can help you diagnose and possibly fix the problem. If the issue persists, seeking professional assistance is advised.
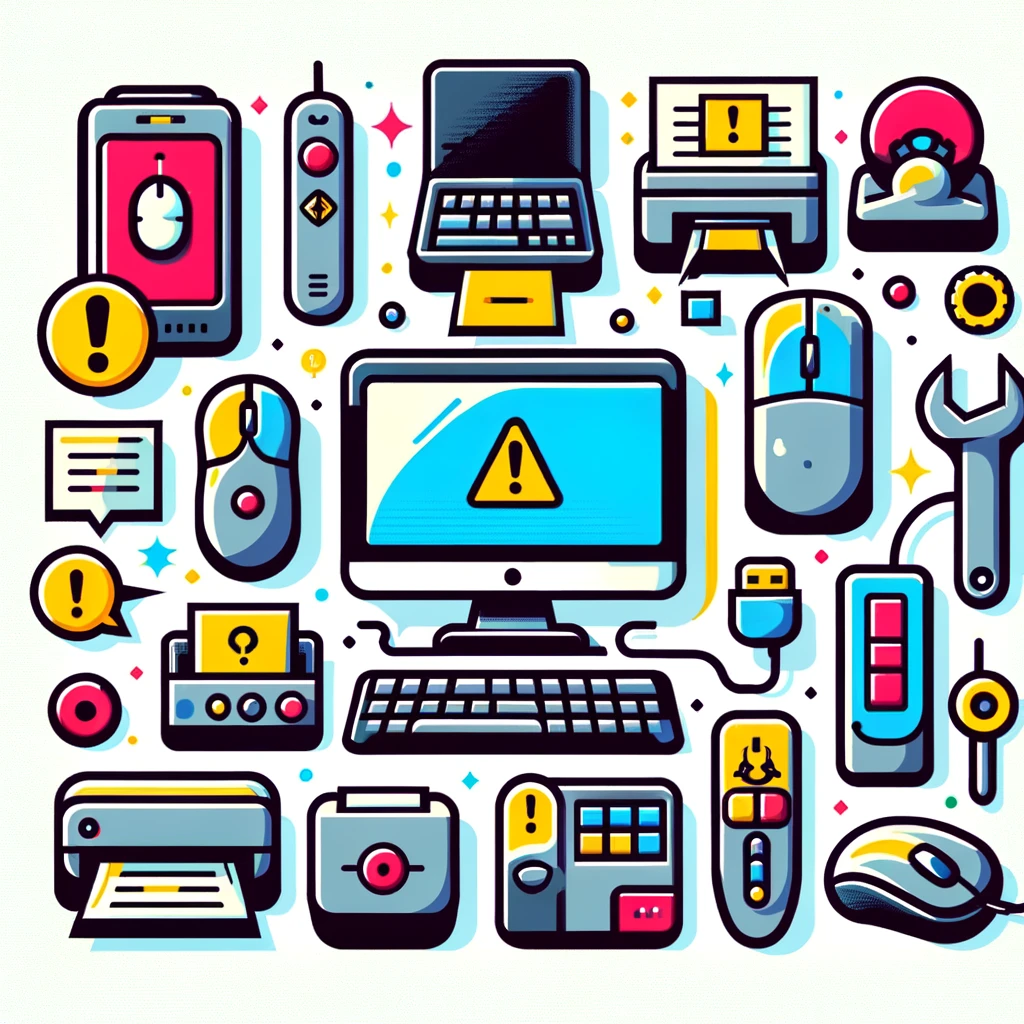
Peripheral
Issues
Problem: Issues with peripheral devices
Peripheral devices like keyboards, mice, printers, and monitors are essential for daily computer use. When they malfunction, it can disrupt your workflow. Here are steps to troubleshoot common peripheral device issues:
- Check the connection: Ensure that the device is properly connected to your computer. If using a USB device, try plugging it into a different port.
- Restart your computer: Sometimes, simply restarting your computer can resolve the issue by refreshing the device drivers.
- Update drivers: Outdated or corrupt drivers can cause devices to malfunction. Check the manufacturer's website for the latest drivers and install them.
- Check the device on another computer: This can help determine if the issue is with the device itself or your computer. If the device works on another computer, the issue likely lies with your computer's hardware or software.
- Replace the batteries: If you're using wireless devices, low batteries can cause poor performance. Replace the batteries to see if it resolves the issue.
- Adjust settings: For devices like monitors and printers, incorrect settings can cause problems. Check your device's settings and adjust them as needed.
- Consult the manual: The device's manual may have specific troubleshooting steps. Refer to it for device-specific advice.
If after following these steps the issue persists, the peripheral device may need repairs or replacement. Contact the manufacturer's support for further assistance.

Headset Issues
Problem: Issues with headsets
Headsets, both wired and wireless, are crucial for various tasks, from video conferencing to enjoying multimedia. If you're experiencing issues with your headset, follow these steps to troubleshoot:
- Check the connection: For wired headsets, ensure the plug is fully inserted into the correct audio jack. For wireless headsets, verify that the Bluetooth connection is established.
- Test with another device: Connect your headset to another device to determine if the issue is with the headset or the original device.
- Inspect for damage: Carefully examine the headset and cables for any visible signs of wear or damage that could affect functionality.
- Adjust the volume settings: Ensure the volume on your device and the headset is set to an audible level and not muted.
- Check the battery: If you're using a wireless headset, make sure it's charged. Low battery levels can cause connectivity issues or poor audio quality.
- Update drivers and firmware: Outdated drivers on your computer or firmware on your headset can lead to compatibility issues. Check the manufacturer's website for updates.
- Reset the headset: Some headsets have a reset function that can resolve connectivity or audio quality problems. Refer to the manual for specific instructions.
If after trying these steps your headset still isn't working properly, it may require professional repair or replacement. Contact the manufacturer for support or consider purchasing a new headset.

Account Issues
Problem: Account issues
Account issues can range from login problems to difficulty managing account settings. Here are some steps to help you troubleshoot and resolve common account-related problems:
- Verify your credentials: Double-check that you're entering the correct username and password. Pay attention to case sensitivity and any special characters.
- Reset your password: If you suspect your password is incorrect or have forgotten it, use the 'Forgot Password' feature to reset it. Follow the instructions sent to your email.
- Check for account locks: Multiple failed login attempts can lock an account for security reasons. Wait for the lockout period to expire or contact support for help.
- Update browser or app: Sometimes, outdated browsers or app versions can cause login issues. Ensure you're using the latest version.
- Clear cache and cookies: Accumulated cache and cookies can interfere with account login processes. Clear your browser's cache and cookies and try again.
- Enable cookies and JavaScript: Make sure cookies and JavaScript are enabled in your browser settings, as these are often required for account functionalities.
- Contact support: If you've tried all the above steps and still can't resolve the issue, reach out to the account's support team for assistance.
Resolving account issues can be a straightforward process by following these steps. Keeping your browser or app updated and your login credentials secure can help prevent future problems.

Internet Issues
Problem: Internet connectivity issues
Internet issues can disrupt your online activities and productivity. Here are some steps to help you troubleshoot and resolve common internet connectivity problems:
- Check your router and modem: Ensure that your router and modem are properly plugged in and turned on. Sometimes, simply restarting these devices can resolve connectivity issues.
- Verify Wi-Fi connection: Make sure your device is connected to the correct Wi-Fi network. Try forgetting the network and reconnecting to it.
- Check for signal interference: Devices like microwaves and cordless phones can interfere with Wi-Fi signals. Try moving closer to your router or removing potential sources of interference.
- Check your internet speed: Use an online speed test to check if your internet speed matches what you're paying for. If it's significantly lower, contact your internet service provider (ISP).
- Reset network settings: On your device, try resetting the network settings. This can help resolve any software issues affecting your connectivity.
- Contact your ISP: If you've tried all the above steps and are still experiencing issues, it may be time to contact your ISP. There might be an outage in your area or a problem with your account.
By systematically working through these steps, you can identify and potentially solve your internet connectivity issues. Keeping your networking equipment up to date and regularly checking your internet speed can also help prevent future problems.